 |
| CONFIGURACIÓN DEL BROWSER PARA UTILIZAR LAS APLICACIONES |
| Nuestras aplicaciones utilizan pantallas emergentes, deberán seguir los siguientes pasos |
1. Deshabilitar el pop-up blocker para Internet Explorer |
| Deshabilite el bloqueador de ventanas emergentes que viene integrado directamente en el Internet Explorer. Note que por defecto el bloqueador de ventanas emergentes viene habilitado. Abajo se muestra donde se encuentra localizado el menú en el Internet Explorer en la opción de "Tools": |
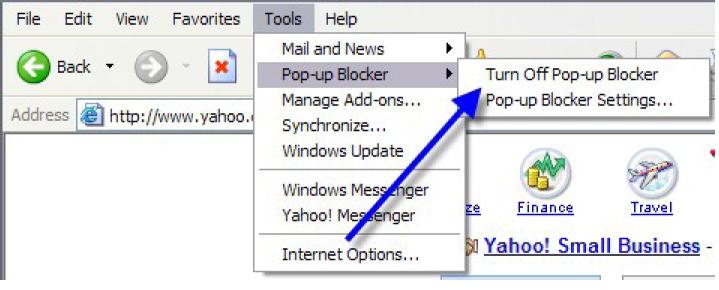 |
|
Haga clic en desactivar el bloqueador de elementos emergentes ( Turn Off Pop-up Blocker ). Una vez hecho eso usted podrá ver su página emergente. Al finalizar si usted desea puede volver a habilitar esta opción, para activar el bloqueo de ventanas emergentes ( Turn On Pop-up Blocker ). |
|
|
|
Para que su explorador no bloquee las páginas provenientes de nuestro sitio Web, debe agregar nuestra dirección como una válida. Para ello haga clic en la fecha al lado de "Ventanas emergentes bloqueadas", "Windows Pop-up blocker" . |
|
Seleccione la opción "Configuración del protector contra ventanas emergentes" y aparecerá la siguiente ventana. Haga clic sobre la segunda pestaña, "Lista de ventana emergente admitidas". |
|
En la caja de texto escriba http://contraloriadigital.ocpr.gov.pr, luego oprima el botón "Agregar". Después, la dirección ingresada aparecerá en la lista de direcciones inferior. Oprima el botón "Aceptar", cierre todas las ventanas del Explorer y vuelva entrar a nuestro sitio Web. |
2. Deshabilitar el pop-up blocker para Mozilla |
|
En la configuración de Mozilla y Netscape se hace doble clic en Privacidad y seguridad y luego en "Popup Windows". Tras ello, la ventana se verá como se muestra a continuación: |
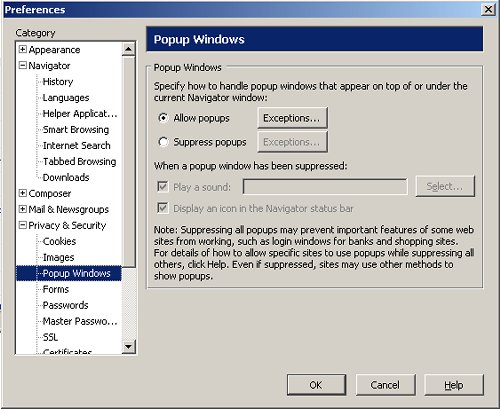 |
|
Sólo hay que seleccionar "Allow popups". De esta manera se pueden permitir las ventanas emergentes dependiendo del navegador que se utilice. |
|
Agregar la dirección del sitio de Contraloría Digital en los "Trusted Sites" |
|
1. Abrir el "browser" de "Internet
Explorer". |
|
|
|
1. En la ventana que muestra a continuación, oprima sobre el Tab de
"Security". |
|
|
|
1. Elimine la opción de "Require server verification (https:)
". |
|
|
|
Modifique la configuración de los "Trusted Sites" |
|
1. Abra el "browser" de "Internet
Explorer". |
|
|
|
1. En la ventana que se muestra a continuación desplácese hacia la
sección de "Downloads". |
|
|
|
1. Luego desplacese hacia la sección "Miscellaneous". |
|
|
|
1. Luego desplacese hacia la opción "Use Pop-up Blocker"
en la sección "Miscellaneous" |
|
|
|
Reinicie "Internet Explorer (IE)".
|